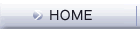マクロの記録で繰り返し作業を自動化する
繰り返し作業を自動化するために、さまざまな操作をマクロ記録して再生実行することができます。
マクロは C# のスクリプトコードとして記録されるので、マクロのコードを確認することで API の仕組みを理解しやすくなります。
記録したマクロは、スクリプトウィンドウに表示されます。
表示されたコードをコピーしてアドインやスクリプトでそのまま使用したり、コードの一部を変更することで記録した操作を部分的に変更したりすることもできます。
また、スクリプトウィンドウにコードを直接入力して、コードの実行結果をすぐに確認することができます。
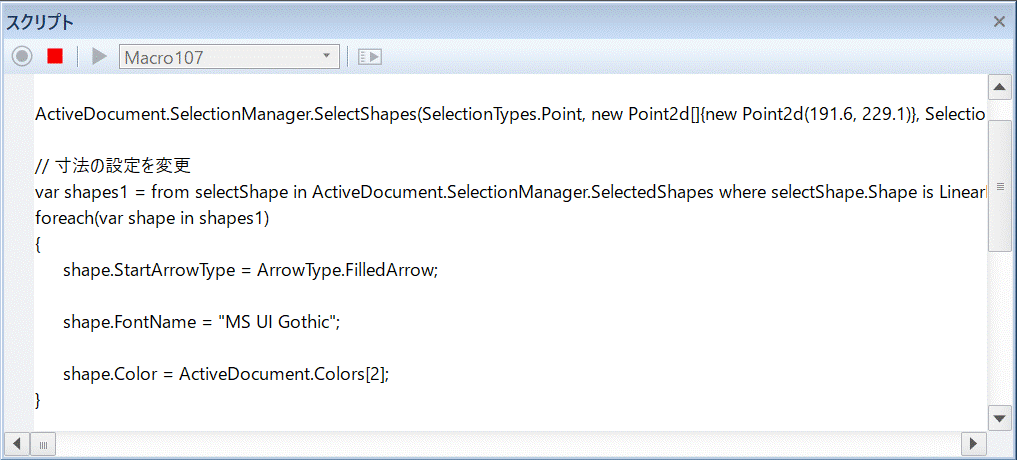
記録したマクロファイルの名前を変更したり、説明を付けたりすることができます。
マクロファイルをテキストエディタで開いて、マクロのコードを編集することもできます。
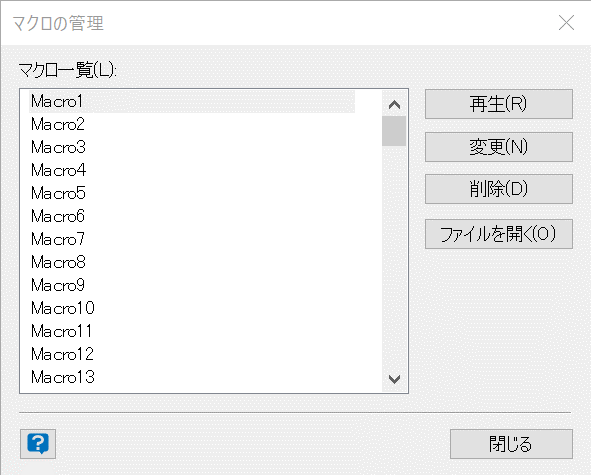
記録されたマクロの API を参考にして、独自のアドインやスクリプトをぜひ作成してください。
マクロの記録の活用例 (寸法図形の設定変更)
選択した寸法図形の設定を変更した操作を記録することで、他の寸法図形の設定もかんたんに変更できるようになります。
- スクリプトウィンドウのツールバーの [マクロの記録] をクリックします。
[マクロの記録] ダイアログボックスが表示されるので、マクロ名に「寸法の設定変更」と入力して [OK] をクリックし、マクロの記録を開始します。 - 寸法図形を選択して右クリックメニューの [図形の設定を変更] をクリックして、[図形の設定] ダイアログボックスを表示します。
[寸法] の設定ページで設定を変更します。たとえば、寸法矢印を 6 番、文字フォントを「MS UI Gothic」、寸法線の色を赤に変更します。 - [OK] をクリックして [図形の設定] ダイアログボックスを閉じます。
スクリプトウィンドウに変更した操作のコードが表示されます。 - スクリプトウィンドウのツールバーの [記録を停止] をクリックして、マクロの記録を終了します。
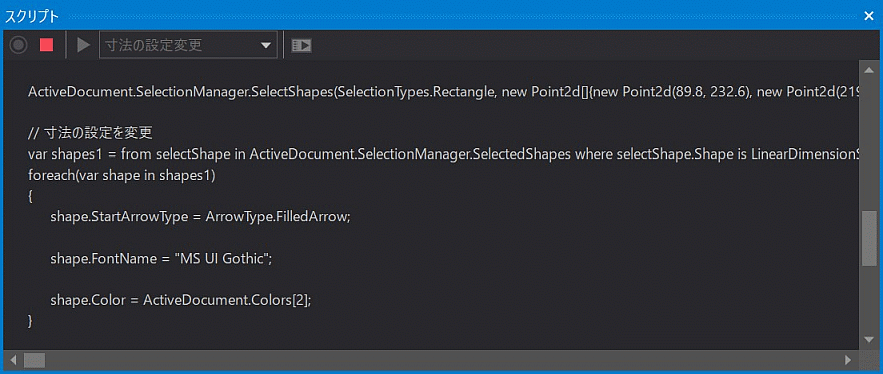
このマクロには図形を選択する操作も記録されているため、マクロから図形の選択操作を削除します。
- スクリプトウィンドウのツールバーの [マクロの記録] をクリックします。
[マクロの記録] ダイアログボックスが表示されるので、追加したマクロを選択して [ファイルを開く] をクリックし、マクロファイルを開きます。 - 図形を選択する操作に該当するコードを削除します。
通常は、ActiveDocument.SelectionManager.SelectShapes から始まる行です。 - 上書き保存して、マクロファイルを閉じます。
これで、選択されている寸法図形の設定を変更するマクロが作成されました。
寸法図形を選択した状態で、スクリプトウィンドウのツールバーの [マクロ一覧] ボックスから「寸法の設定変更」を選択して [マクロの再生] をクリックすることで、選択した寸法図形の設定をまとめて変更することができます。
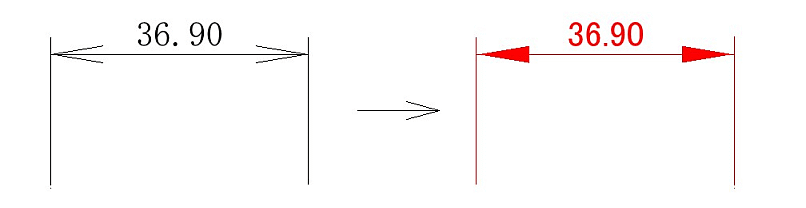
マクロの記録の活用例 (図形スナップの変更)
図形スナップの設定を変更した操作を記録することで、図形スナップの状態をかんたんに変更できるようになります。
- スクリプトウィンドウのツールバーの [マクロの記録] をクリックします。
[マクロの記録] ダイアログボックスが表示されるので、マクロ名に「点スナップ」と入力して [OK] をクリックし、マクロの記録を開始します。 - [ツール] メニューの [オプション] をクリックして、[オプション] ダイアログボックスを表示します。
[スナップ] ページを表示して、必要な図形スナップのみをオンにします。たとえば、交点、端点のみをオンにして、それ以外の図形スナップをオフにします。 - [OK] をクリックして [オプション] ダイアログボックスを閉じます。
スクリプトウィンドウに変更した操作のコードが表示されます。 - スクリプトウィンドウのツールバーの [記録を停止] をクリックして、マクロの記録を終了します。
同じように再度マクロの記録を開始して、マクロ名を「円スナップ」とします。
[オプション] ダイアログボックスの [スナップ] ページを表示して、中心点、四半円点のみをオンにして、それ以外の図形スナップをオフにして、マクロ記録を終了します。
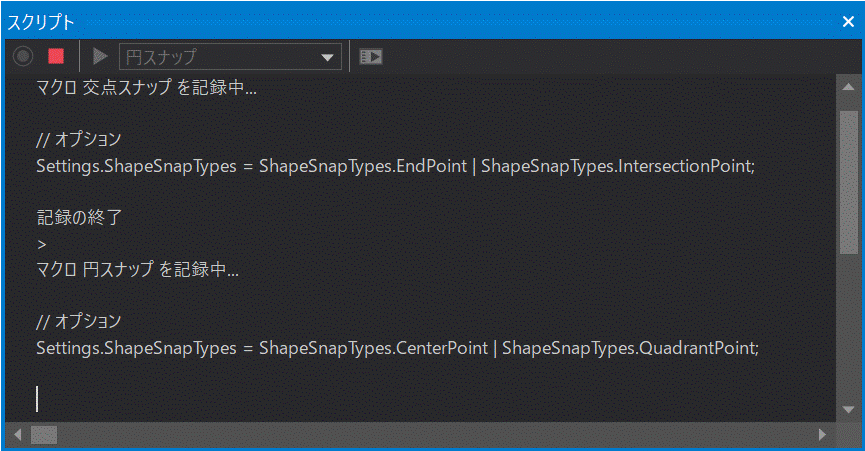
これで、「交点スナップ」「円スナップ」という 2 種類のマクロが作成されました。
スクリプトウィンドウのツールバーの [マクロ一覧] ボックスから「交点スナップ」または「円スナップ」を選択して [マクロの再生] をクリックすることで、図形スナップを交点、端点のみ、または中心点、四半円点のみの状態に切り替えることができます。
さらに、作図ウィンドウを右クリックして表示されるショートカットメニューにこれらのマクロを表示することもできます。
- [ツール] メニューの [ユーザー設定] をクリックして、[ユーザー設定] ダイアログボックスを表示します。
- [ユーザー設定] ダイアログボックスの [メニュー] ページを表示して、[ポップアップメニューの種類] ボックスから「メインビュー コマンド中」を選択すると、ウィンドウの左上にメニューが表示されます。
- [ユーザー設定] ダイアログボックスの [コマンド] ページを表示して、[カテゴリ] 一覧から「スクリプト」を選択し、[コマンド] 一覧から「マクロの再生」をドラッグしてメニューの任意の位置に挿入します。
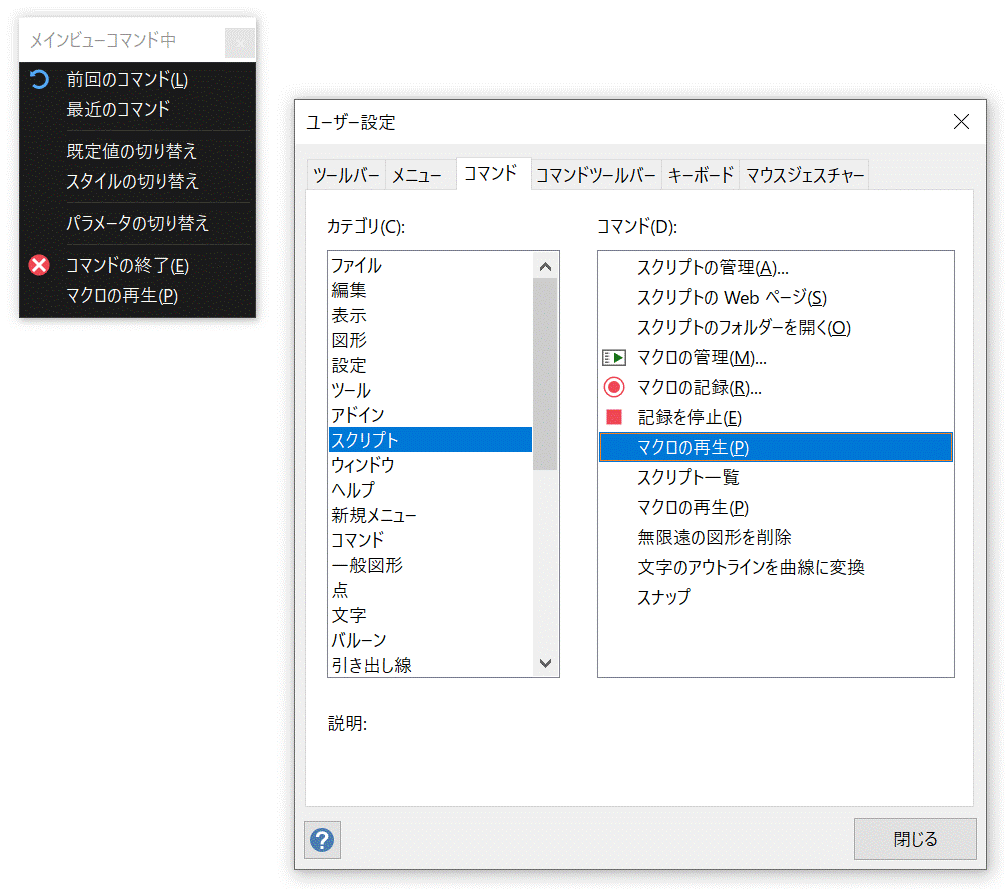
- [閉じる] をクリックして、[ユーザー設定] ダイアログボックスを閉じます。
- [線分]、[円] などの作図編集コマンドを実行して、作図ウィンドウ上で右クリックしてショートカットメニューを表示すると、 「交点スナップ」「円スナップ」メニューが表示されます。メニューをクリックすることで、図形スナップの状態を切り替えることができます。