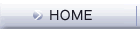基本操作チュートリアル 概要・目次 > 3-2.屋根 [線分] を作図してみましょう
3.作図
3-2.屋根 [線分] を作図してみましょう。
1. まず、ツールバーの [線分] アイコンをクリックします。
2. まず、壁 [四角形] の左上の頂点で左クリックすると、コマンドウィンドウの [始点] に「100,200」と入力されます。[始点] の位置が確定しました。
3. 次に、コマンドウィンドウの [終点] に「175,240」と入力しEnterキーを押します。[始点] と [終点] を結ぶ屋根の[線分] が作成されました。


4. 反対側の屋根の線を作成します。コマンドウィンドウの [始点] に「175,240」と入力しEnterキーを押します。


5. 壁[四角形]の右上の頂点で左クリックすると、[始点] と [終点] を結ぶ屋根の[線分] が作成されました。コマンドウィンドウ内の [コマンドの終了] アイコンをクリックします。屋根 [線分] が完成しました。
それぞれ作成した [線分] をクリックしてプロパティウィンドウを見ると、コマンドウィンドウで入力した [始点] と[終点] の値となっていることが確認できます。
スナップについて

壁 [四角形] に重なった時に「交点/端点」という文字が表示されます。これを[スナップ] といいます。
[スナップ] とは、線分などの図形を正確なポイントに吸い付けるようにする機能です。これが表示されたところで左クリックをすると、より正確な線を描くことができます。
表示させるスナップの項目やスナップマークの色・大きさは [ツール] メニューの[オプション] をクリックして設定を変更することができます。