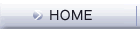基本操作チュートリアル 概要・目次 > 2.画面各部の名称と概要
2.画面各部の名称と概要
各ウィンドウは配置を変更したり、表示/非表示を切り換えたり、結合/分離させたりすることができるので、作図環境をお好みのレイアウトに変更することができます。
1.レイヤツリー / 部分図ツリー / 作図部品一覧ウィンドウ
切り替えタブをクリックすると、それぞれのウィンドウが表示されます。
- レイヤツリー → 図面内のすべてのレイヤとレイヤグループをツリー構造で表示します。
- 部分図ツリー → 図面内のすべての部分図と用紙を表示します。
- 作図部品一覧 → 図面内に登録されている作図部品の一覧を表示します。
レイヤの表示順序について

レイヤ上に描かれた図形は、レイヤを作成した順番に上に重なるように表示されます。レイヤウィンドウで右図のように表示されている時、[新しいレイヤ 1] が最下層、[新しいレイヤ 2]が最上層になります。
レイヤの重ね順は、レイヤツリー上でレイヤをドラッグ&ドロップするだけで変更できます。
2.プロパティウィンドウ
選択している図形やレイヤ、部分図などの情報を表示します。
3.作図ウィンドウ
用紙および部分図を表示します。通常、作図ウィンドウで図形を作成します。
・部分図切り替えタブ
選択した部分図やレイヤ一覧だけの表示に切り替えることができます。
・原点マーク
図形作成時の座標値の基準点。デフォルト値は「X 座標 : 0,Y 座標 : 0」
4.コマンドウィンドウ
実行する作図、編集コマンドのパラメータ情報を表示します。
5.ビューコントローラーウィンドウ
現在用紙のどの部分に作図しているかをビューコントローラーウィンドウ内の用紙の外枠の赤枠で表示します。
6.拡大表示・縮小表示・リアルタイムパン
・拡大表示
拡大表示アイコン![]() をクリックすると画面を拡大表示します。
をクリックすると画面を拡大表示します。
作図ウィンドウ上でマウスホイールを動かして拡大表示することもできます。
・縮小表示
縮小表示アイコン![]() クリックすると画面を縮小表示します。
クリックすると画面を縮小表示します。
作図ウィンドウ上でマウスホイールを動かして縮小表示することもできます。
・リアルタイムパン
リアルタイムパンアイコン![]() をクリックして作図ウィンドウ上に表示されるマウスをドラッグすると、ドラッグした方向に画面をスクロールすることができます。
をクリックして作図ウィンドウ上に表示されるマウスをドラッグすると、ドラッグした方向に画面をスクロールすることができます。
作図ウィンドウ上にマウスを乗せると手の形 ![]() のマウスカーソルが表示されます。作図ウィンドウ上でクリックし、矢印方向に動かします。
のマウスカーソルが表示されます。作図ウィンドウ上でクリックし、矢印方向に動かします。
マウスを動かした方向に画面をスクロールすることができます。
※ビューコントローラーウィンドウでも確認できます。
リアルタイムパンの操作方法について
以下2つの方法もあります。
① ホイール付きのマウスで、中ボタン(ホイールボタン)を押しながらマウスを移動。
② Shift+右クリックをしながらマウスを移動。