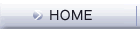Microsoft の開発ツール Visual Studio には、動作確認やプログラム修正に便利な、デバッグ機能(デバッガ)が搭載されています。
デバッガを使用することにより、プログラムの一時停止、一行づつのステップ実行、変数値の確認・変更等の機能を利用できます。
デバッガの基本的な使用方法を説明します。
ブレークポイントの設定
プログラムを任意の位置で停止させるために、ブレークポイントを設定します。
プログラム内で処理を停止したい位置にカーソルを持っていき、メニュー[デバッグ] - [ブレークポイントの設定/解除] (または[F9]キー)を押してください。図のように、ブレークポイントが赤く強調されます。
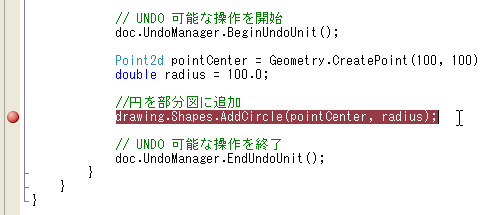
デバッグの開始
Visual Studio のメニューからデバッグの開始を選択します。 自動的に、RootPro CAD Professional が起動しますので、作成中のアドインを実行します。
※ストアアプリ版の場合は、Visual Studio のメニューから [デバッグ] - [その他のデバッグターゲット] - [インストールされているアプリケーション パッケージのデバッグ] を選択して、アプリの一覧から「RootPro CAD」を選択して起動してください。
アドインの追加処理を行っていない場合は、メニューの [アドイン] -> [アドインの管理] からアドインを実行可能にしてください。
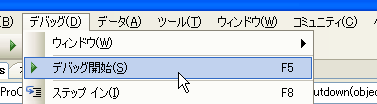
変数の値の確認、変更
アドインを実行すると、先に指定したブレークポイントまで処理が行われた時、ブレークポイントでプログラムの処理が停止します。
この状態で、変数に設定された値の確認が出来ます。
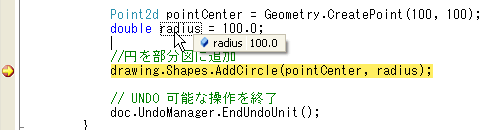
また、停止中に変数の値も変更できます。[デバッグ] - [ウィンドウ] - [ローカル] を選択して、ローカルウィンドウを表示します。現在の関数内の変数の一覧が表示されます。
ここでは変数 radius に設定された、値を 100.0 -> 50.0 に変更しました。
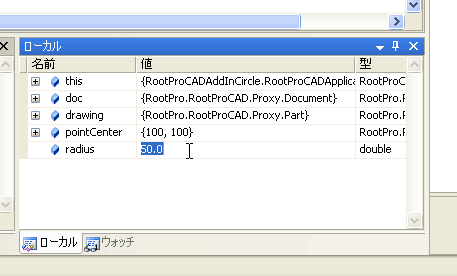
処理の続行(再開)
停止後処理を再開したい場合は、[デバッグ] - [続行] (または [F5]キー) を選択します。
また1ラインずつ処理を行いたい場合は、[デバッグ] - [ステップ オーバー] (Shift+[F8] または [F10]) で処理を進めます。
上記の作業を行って、問題のある箇所や、どのような動作が行われるかを確認して、プログラムを完成させます。
Visual Studio のデバッガにはさまざまな機能が搭載されています。ヘルプを参考にしてお試しください。