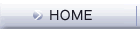表示順序もレイヤツリー上でレイヤをドラッグ&ドロップするだけで変更できます。(左図参照)

さらに、グループを作成して、その中に複数のレイヤをまとめることができます。グループの中にグループを作成することも可能です。
グループ 1 の中にさらに、サブグループ 1 とサブグループ 2 があるレイヤ (左図参照)

レイヤグループを選択した状態で、右クリックすると、そのグループ内のレイヤの状態 ([編集可能] ・ [表示のみ] ・ [表示しない] )や設定をまとめて変更することができます。
また、[隠しレイヤ] という設定をすると、各レイヤの状態を保持したまま、一時的にそのレイヤ上の図形を見えない状態にできます。[隠しレイヤ] の設定を解除するとレイヤの状態は元のままでそのレイヤの図形が表示されます。
![レイヤの [プロパティ] ウインドウ](../images/rpcd_pwindow.gif)
レイヤには、[編集可能] ・ [表示のみ] ・ [表示しない]といった状態や、そのレイヤで図形を作成する際に用いる図形の色、線種、線幅の設定、隠しレイヤ (一時的に非表示にする) や印刷 (印刷する・印刷しない) の設定を行うことができます。
レイヤのプロパティウインドウ (左図)

カレントレイヤに設定したレイヤを 10 個まで、レイヤツリーの上部に表示することができます。よく使用するレイヤを操作しやすくなります。